Выбор читателей
Популярные статьи
Иногда, когда пользователь персонального компьютера начинает форматирование USB-флешки, может возникнуть ошибка, такого рода "Windows не удается завершить форматирование". Также, с такой проблемой встречают и во время работы с DVD-RW, HDD и другими съемными носителями. Но в основном это относится к Micrso SD. И все же, почему появляется данная поломка?
Причиной могут послужить разные вещи. Проблему может вызывать сама операционная система, которая не в силах провести форматирование или же она заключается в микро карте. Возможно, что данная SD использовалась на другом компьютере со сторонней ОС (Mac OS, Linux) и именно поэтому файловая система не принимает чтение информации, что является одной из часто встречаемых причин.
Окно с данной ошибкой выглядит так, как показано ниже.
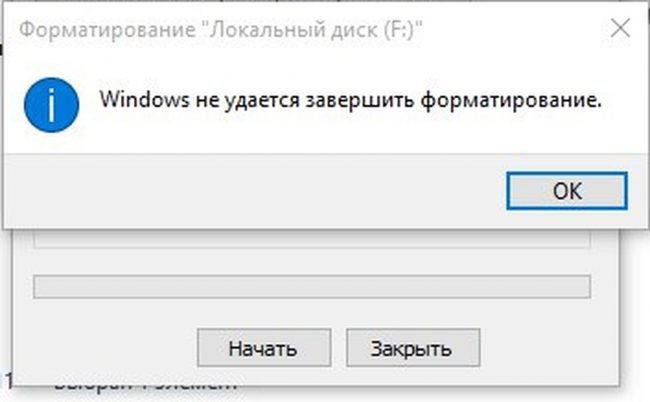
Как исправить эту проблему? Для этого существует несколько методов. Одним из простых является автоматическая настройка стандартной поддержкой Windows, которая имеется не только в XP версии, но также в седьмой и десятой.
Исправление ошибки средствами ОС.
Ниже рассмотрим каждый шаг решения проблемы, возникающая во время форматирования съемного накопителя:
Для начала воспользуемся комбинацией клавиш Win+R, после чего загрузится диалоговое окошко "Выполнить". На рисунке ниже, указаны необходимые клавиши для вызова данной команды.
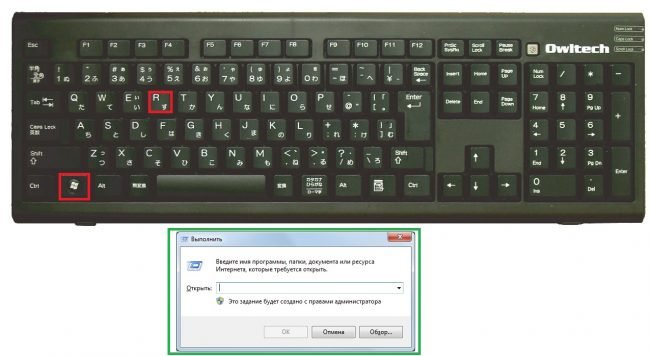
В пустое поле вводим следующую команду: diskmgmt.msc и жмем на кнопку OK. Выполненные действия приведут к открытию утилиты "Управление дисками".
- В данном окне следует найти указанные накопители. Найти необходимую карту памяти можно по определенной надписи "Съемное устройство", расположенную в нижнем окне, а также воспользоваться изображение флешки, которая отличается от не подключенных устройств.
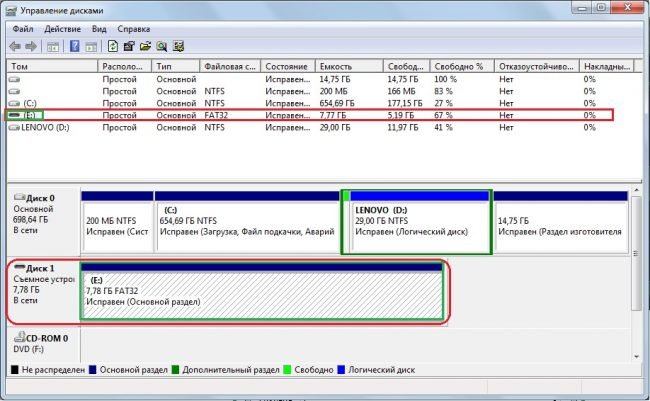
В одной из областей, обозначенные рамкой зеленого цвета, как показана на рисунке выше, требуется кликнуть правой кнопкой мыши, после чего всплывет небольшое меню.
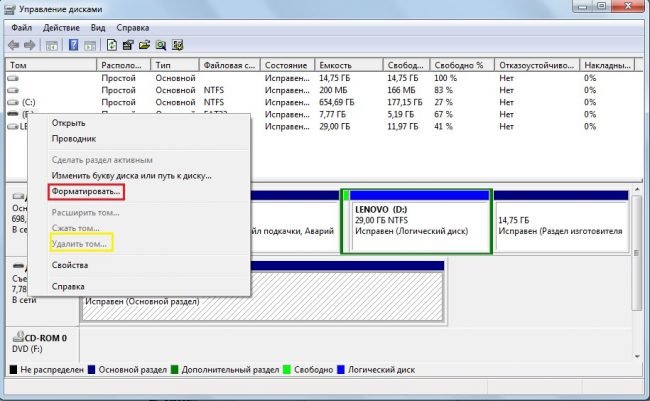
Из открывшегося списка, выбираем пункт "Форматировать", в результате чего начнется полное форматирование носителя, при этом будет использованной совершенно другой алгоритм, который отсутствует в стандартной процедуре.
Дополнительная информация: Еще одной причиной данной проблемы, может быть отсутствие распределения в носителе. Если же ваша ошибка заключается в этом, тогда пункт "Удалить том" будет активен для выполнения действий, другими словами на неё можно будет кликнуть мышкой. Сделайте для этого все необходимое, после чего понадобится создать свежий том.
Как создать новый том?
Чтобы создать новый том на носителе с нераспределенной информацией, следует перейти в нужный диск и войти в раздел "Создать простой том".
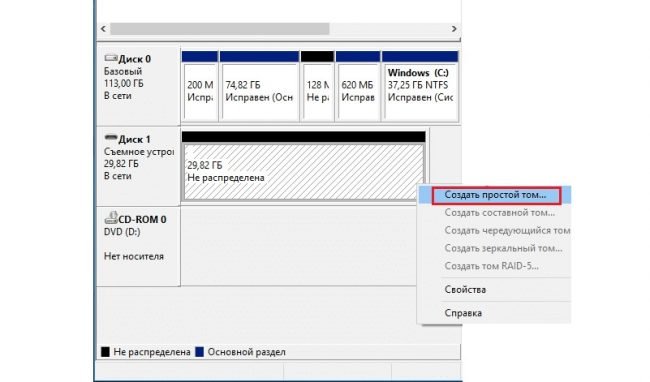
Выполнив выше сказанные действия, должно открыться окошко "Мастер создания простых томов", где не стоит редактировать указанные параметры. Рекомендуется оставить стандартные вводные и два раза кликнуть на кнопку "Далее". Затем в утилите "Управление дисками" справа от имени накопителя будет указан статус с надписью "Исправлен". Эти действия показаны ниже.
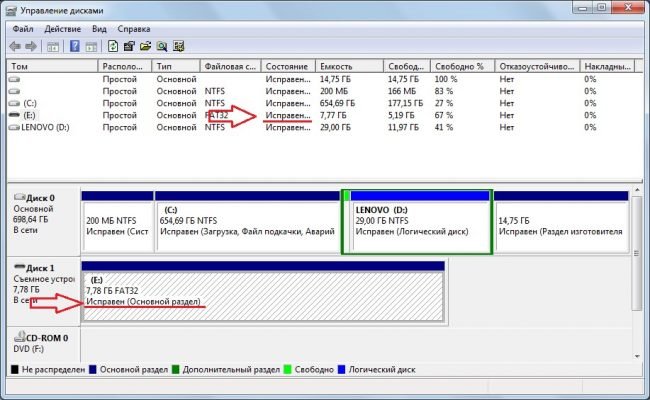
После всех этих шагов, следует снова попытаться форматировать съемный накопитель используя стандартные возможности. Войдите в "Мой компьютер", нажмите правой кнопкой мыши на иконку флешки и в выпадающем меню выберите пункт "Форматировать".
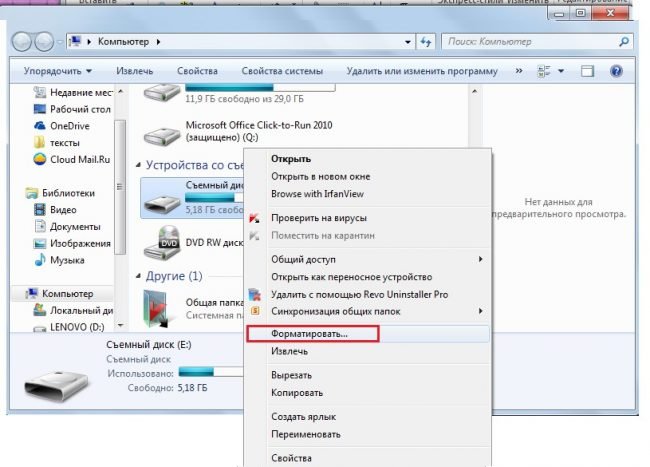
Отключаем посторонний процесс в системе.
Еще одной причиной возникающей ошибки может стать сторонний активный процесс.
Дабы убедиться в неправильности данного варианта, выполните следующие действия:
Для начала нужно перезагрузить компьютер и включить уже в безопасном режиме. Открываем окно "Пуск", после чего жмем на кнопку перезапуска. Во время процесса включения, следует нажать на клавиатуре кнопку F8, после дождаться включения.
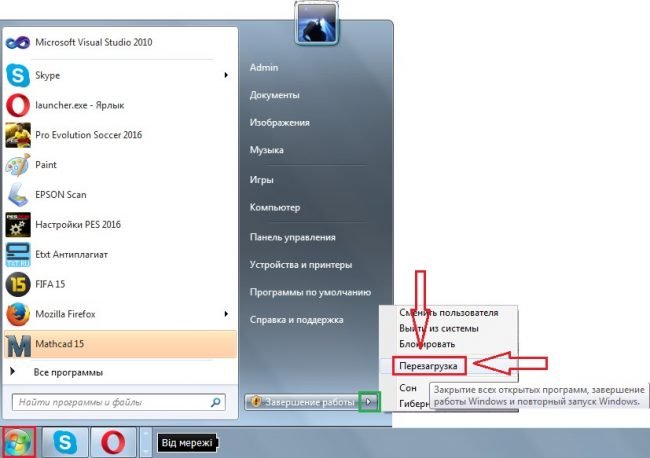
Далее запускаем командную строку с разрешением учетной записи администратора. Чтобы выполнить эти действия существует несколько вариантов. Одним из простых является одновременное зажатие клавиши Shift и правой кнопки мышки в любой области рабочего стола. В загруженном списке, следует войти в раздел "Открыть окно команд".
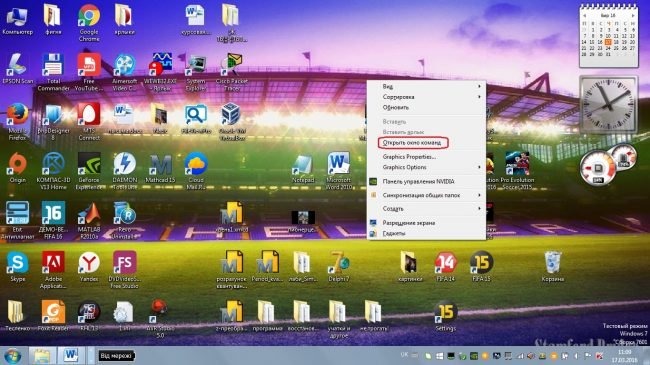
В открывшемся окошке, требуется написание команды format [буква носителя]. Если вы не знаете букву накопителя, тогда пройдите в "Мой компьютер" и в списке найдите свою USB-флешку, где перед названием будет указана буква. Указав необходимый символ жмем кнопку OK.
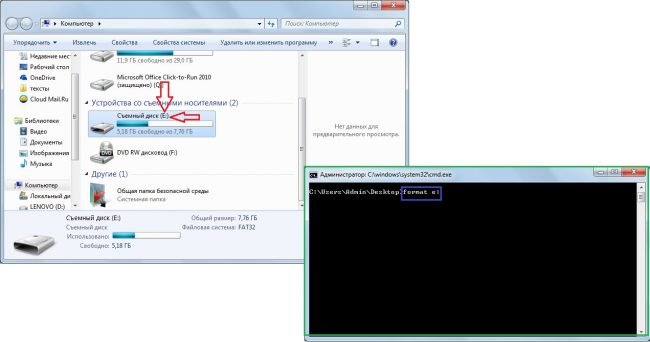
Если же все вышеперечисленные способы не исправили данную ошибку, тогда последним вариантом будет использование сторонних программ для восстановления.
Утилиты для стабилизации носителей.
К программам такого типа относится D-Soft Flash Doctor. Во всемирной паутине она распространяется абсолютно бесплатно. Её меню выглядит так, как показано ниже:

В загрузившемся окне нужно указать необходимый накопитель. Найти его можно по символу, о котором говорилось выше. Для начала следует нажать правой кнопкой мыши на определение съемного носителя, расположенную в верхней панели утилиты (на рисунке выше показаны эти действия оранжевым цветом). Далее переходим в раздел "Восстановить носитель" (обведен в красную рамку). После начнется процедура восстановления. Как только завершился процесс, попробуйте снова провести форматирование диска в штатном режиме. Для полной уверенности, можно выполнить сканирование флешки на ошибки, окончание которого даст подробную информацию о ней.
Если USB-накопитель так и не форматируется и отсутствует информация об её объеме, тогда следует воспользоваться одной из мощных приложений EzRecover. Объем накопителя можно узнать, перейдя в "Мой компьютер". На рисунке ниже красной рамкой показано место, где указан тот самый объем.
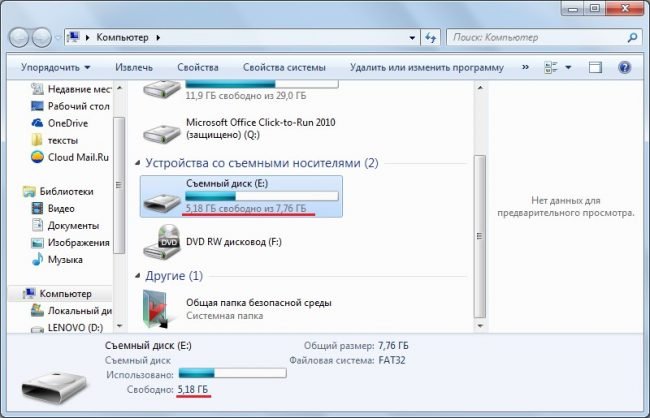
В данном случае имеется 5.18Gb, но если показывается цифра 0MB, тогда с уверенностью грузите EzRecover.
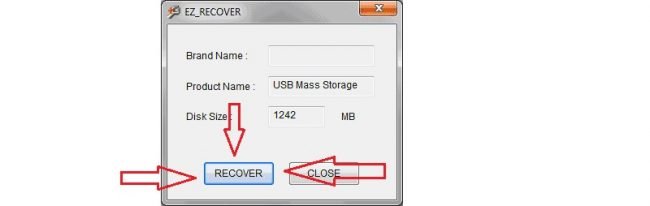
Данная утилита автоматически обнаруживает подключенные флешки, набирать какую-либо информацию не нужно. Как только она запустится, следует нажать на раздел "Recover" и дождаться окончания процесса. После пробуем вновь форматировать носитель.
В сети имеется достаточно много программ для восстановления системы накопителя. Если не один из вариантов исправления ошибки не помог, тогда следует заменить USB-флешку.
| Статьи по теме: | |
|
Как найти закладки в яндексе на компьютер
Хотите переустановить Яндекс Браузер с сохранением закладок? Или вам... Закрыла вкладку - как вернуть?
Каждый современный пользователь должен уметь работать с браузерами.... Как навсегда удалить страницу в контакте?
Ежедневно в социальных сетях люди проводят свое свободное, а порой и... | |